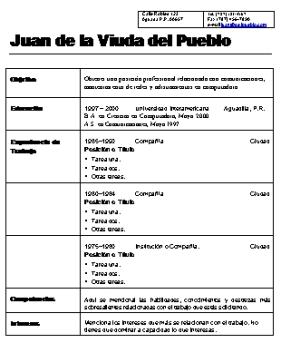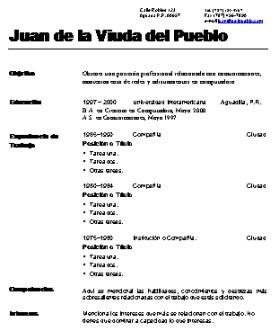El resumé y la carta
El resumé
Puedes escribir un resumé directamente en un documento en blanco, o bien puedes utilizar una plantilla (“templates”) o el asistente de Word que te lleva, paso por paso, hasta completar el resumé. En los últimos casos, tienes que rellenar los blancos o reemplazar texto.
Lo más importante del resumé es el diseño del mismo. Si quieres ser original, te recomiendo que crees tu mismo dicho diseño y lo hagas a tu medida.
Para hacer el resumé puedes utilizar dos herramientas:
la de los tabuladores y sangría (“indent”) y
la tabla y “text box”.
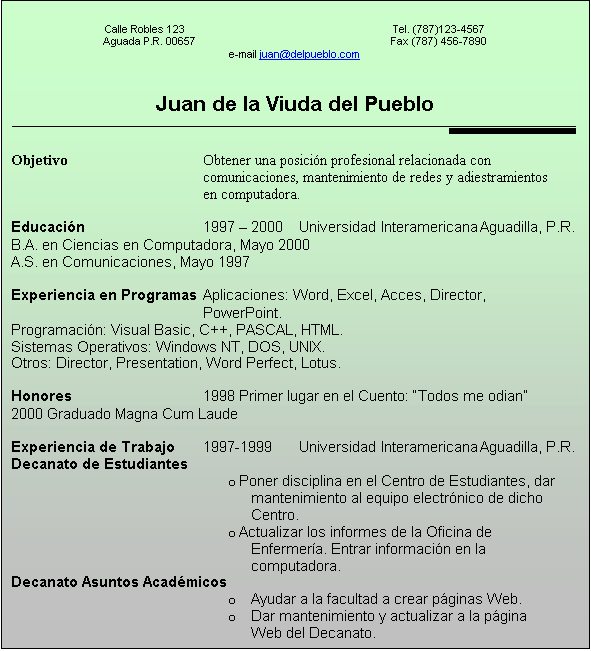
Resumé con tabuladores y sangría (indent)
El resumé anterior se hizo con el siguiente formato:
Encabezamiento
- Coloca el cursor al principio de la primera línea del documento en blanco.
- Crea el siguiente formato:
Selecciona el tamaño 8 de letra.
Ubica el tabulador izquierdo en 3” y 4.5”.
- Presiona la tecla Tab y escribe la primera dirección.
- Presiona la tecla Tab y escribe el Teléfono.
- Presiona la tecla <ENTER>.
- Presiona la tecla Tab y escribe la segunda dirección.
- Presiona la tecla Tab y escribe el Fax.
- Presiona la tecla <ENTER>.
- Presiona la tecla Tab dos veces y escribe el e-mail.
- Presiona la tecla <ENTER> dos veces y elimina los tabuladores anteriores.
Título
- Cambia el tamaño de letra a 16
- Escribe tu nombre
- Cambia el tamaño de letra a 10 y presiona dos veces <ENTER>
- Traza una línea horizontal de 6”con la herramienta “Line” de la barra de dibujo.
- Traza otra línea horizontal de 1”con la herramienta “Line” de la barra de dibujo y, sin desactivarla, da un click a la herramienta “Line Style” de la barra de dibujo para ensancharla.
- Coloca las dos líneas como aparecen en el modelo.
- Agrupa las dos líneas
o Activa las dos líneas: Activa primero una de las dos líneas y, con la tecla Shift hundida, activa luego la otra línea.
o Da un click en el botón Draw de la barra de dibujo y selecciona Group.
Cuerpo
Este es el formato de tabuladores que se usó para el cuerpo del resumé en el modelo anterior:
![]()
- Crea el siguiente formato:
coloca con el puntero el “Hanging Indent” en 2”,
el tabulador izquierdo en 3”, y
el tabulador derecho en 6”.
- Escribe Objetivo, presiona Tab y escribe el contenido del objetivo.
- Presiona <ENTER> dos veces.
- Escribe Educación, presiona Tab y escribe 1997 –2000,
- Presiona otra vez Tab y escribe Universidad Interamericana,
- Presiona otra vez Tab y escribe Aguadilla, P.R.
- Presiona las
teclas <ENTER> Tab y escribe
B.A. en Ciencias de Computadora, Mayo 2000.
- Presiona las teclas <ENTER> Tab y así sucesivamente.
Resumé con tabla
El formato del resumé con tabla es equivalente al formato de una plantilla. La ventaja de este formato es la flexibilidad para adaptarse a otros formatos como el de HTML.
Este formato consta de dos tablas: una para el encabezamiento o direcciones y otra para el cuerpo, tal como aparece en el siguiente modelo del lado izquierdo.
Luego de haber entrado los datos, los bordes de la tabla se eliminan con la herramienta de los bordes que está en la barra de formato: ver el modelo del lado derecho.
|
Modelo del resumé en forma de
tabla, con y sin bordes |
|
|
|
|
Encabezamiento
El encabezamiento no necesita formato de tabuladores. Consta de una tabla de una fila y dos columnas, alineada a la derecha.
|
|
|
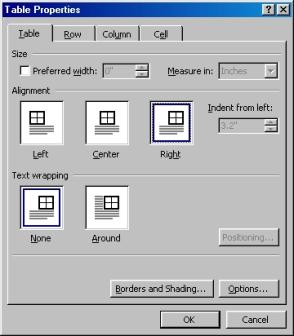 Da un clic en Table/Insert/Table…/Number of columns:
2/Number of rows:1/OK
Da un clic en Table/Insert/Table…/Number of columns:
2/Number of rows:1/OK
- Alinea la tabla al lado derecho:
o Marca la tabla o coloca el cursor en cualquier celda de la tabla
o Da un click en Table/TableProperties…
o Selecciona Right en la pestaña Table.
o Da un click en OK.
- Reduce con el puntero el tamaño de las columnas.
Título
El formato del título es idéntico al caso anterior.
Cuerpo
La tabla del cuerpo tiene dos columnas y cuantas filas sean necesarias, una para cada tópico y empleo.
- Crea una tabla de dos columnas y siete filas. Esta tabla no se alinea a la derecha.
- Crea el formato en la segunda columna. El formato de tabuladores es el mismo que en el resumé anterior, excepto el “Hanging Indent”, pues no es necesario, ya que las líneas se alinean a la izquierda con el borde de las celdas de la segunda columna.
- Entra la información en las filas de ambas columnas. Al final se especifica la información que hay que entrar.
- Elimina los bordes:
Marca la tabla completa (todas las celdas de las dos columnas.
Da un click en la flechita del icono de “Borders”de la barra de formato (generalmente está antes del icono de la A (Font color).
Selecciona “No border”.
Uso del asistente (Wizard) y plantillas (Templates)
para crear un resumé
El asistente y la plantilla ayudan al diseño, más que a otra cosa. Estas dos herramientas pueden ser útiles para los principiantes, pero para quienes dominan los tabuladores y las tablas, se convierten en una rémora.

- Da un click en File/New/Abre la pestaña “Other Documents”.
- Selecciona “Professional Resume” o “Resume Wizard”.
- Decide en el área de “Create New” “Document”o “Template”.
- Presiona OK.
- A partir de aquí sigue las instrucciones del “Wizard”, rellena y/o sustituye texto u otros elementos.
La carta
Tarde o temprano tendrás que enviar tu resumé a los posibles patronos. Juntamente con el resumé tienes que acompañar una carta. A continuación te presentaré someramente cómo usar Word para hacer una carta comercial elegante.
Componentes de una carta comercial
Los elementos comerciales de cualquier carta comercial son los siguientes: La línea de la fecha, que consiste en mes, día y año, la cual se coloca de dos a seis líneas del encabezamiento de la carta. La dirección a quien se le envía la carta, colocada tres líneas debajo de la fecha, generalmente contiene el título de cortesía con el nombre completo, afiliación comercial y la dirección residencial Luego viene el saludo, que empieza dos líneas después de la última línea de la dirección. El cuerpo de la carta, el mensaje, empieza dos líneas después del saludo. Los párrafos del mensaje se escriben a espacio sencillo, con doble espacio entre los párrafos. Dos líneas después de la última línea del mensaje, se escribe el cierre de cortesía con una coma (,) al final. El bloque de la firma se escribe, al menos, cuatro líneas debajo del cierre de cortesía, dejando suficiente espacio para firmar el autor de la carta.
|
Carlos Busca Trabajo Dirección en una sola línea Noviembre 8, 2000 Sr. Juan Sin Miedo Empresa o Compañía Av. Manzanares 345 Rincón, PR 00677 Estimado Sr. Sin Miedo: Estoy interesado tener una experiencia trabajando para su prestigiosa
compañía. Le estoy enviando mi resumé con la esperanza de que sea evaluado
por usted. He trabajado parcialmente, mientras estudiaba, en trabajos
relacionados con lo que se hace en su empresa. Además, tengo cuatro cursos
dirigidos a la adquisición de aquellas destrezas que más se requieren para
tener éxito en su compañía. Con los cursos estudiados, el grado obtenido y mi experiencia
mientras estudiaba, me siento capaz para llevar a cabo con eficiencia
cualquier trabajo en su compañía.
Espero preste atención a esta solicitud y me conceda una entrevista
para discutir la oportunidad de trabajo con su compañía. Atentamente, Carlos Busca Trabajo |
Uso del asistente y plantillas para crear una carta
comercial
- Da un click en File/New/Abre la pestaña “Letters & Faxes”.
- Selecciona “Contemporary Letter”.
- Decide en el área de Create New (parte inferior): Document o Template.
- Presiona OK.
- A partir de
aquí sigue las instrucciones completa y/o sustituye texto u otros
elementos.
No dejes de explorar los
asistentes y plantillas de la pestaña de “Business Planner Templates”. Es una
forma rápida de aprender a diseñar una gran variedad de documentos con tablas.
|
Aguada
P.R. 00657 |
Tel. (787)123-4567 Fax
(787) 456-7890 e-mail
juan@delpueblo.com |
Juan de la Viuda del
Pueblo
|
Objetivo |
Obtener una posición profesional
relacionada con comunicaciones, mantenimiento de redes y adiestramientos en
computadora. |
|
Educación |
1997 – 2000 Universidad Interamericana Aguadilla, P.R. B.A. en Ciencias en
Computadora, Mayo 2000 A.S.
en Comunicaciones, Mayo 1997 |
|
Experiencia de
Trabajo |
1985–1990 Compañía Ciudad
Posición o Título §
Tarea
una. §
Tarea
dos. §
Otras
tareas. |
|
|
1980–1984 Compañía Ciudad
Posición o Título §
Tarea
una. §
Tarea
dos. §
Otras
tareas. |
|
|
1975–1980 Institución o Compañía. Ciudad Posición o Título §
Tarea
una. §
Tarea
dos. §
Otras
tareas. |
|
Competencias |
Aquí
se menciona las habilidades, conocimientos y destrezas más sobresalientes
relacionadas con el trabajo que estás solicitando. |
|
Intereses |
Menciona los intereses que más se
relacionan con el trabajo. No tienes que dominar a capacidad lo que
interesas. |
Autoevaluación práctica
Hacer una
carta y un memo
Crea un carta y un memo utilizando el formato del asistente o wizard.
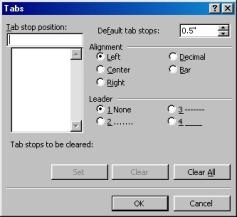 Apéndice: Los
tabuladores
Apéndice: Los
tabuladores
La tecla Tab es más poderosa de lo que se piensa. Generalmente la usamos solo para sangrar la primera línea del párrafo y para alguna que otra cosa. La tecla Tab está calibrada para avanzar el cursor o detenerse cada 0.5”. Pero tu puedes modificar todo esto. También el tabulador que está activado es el tabulador izquierdo o que alinea el texto al lado izquierdo y sin carácter guía (Leader).
Clases de tabuladores
Word provee para cinco clases de tabuladores: izquierdo, central, derecho decimal y de barra.
Obsérvalos en Format/Tabs.
![]()
También puedes observarlos y activarlos desde la barra de la regla horizontal, conocida también como barra de los tabuladores, por ser el lugar donde se instalan los tabuladores (“tab stop position”). En el extremo izquierdo de esta barra se encuentra el depósito de todos los tabuladores (botón con una L). Da un click en ese botón varias veces y observa la variedad de tabuladores que se activan. Al final deja activado el tabulador izquierdo.
Práctica de tabuladores
1.
Tabulador
derecho a 6”. Encabezamiento del Registro
COMP 2101 Prof.
J. Quintana
Sec. 2102 Agosto
16, 200
- Da un click en Format/Tabs...
- Escribe en la ventana de Tab stop position: 6
- Presiona OK
- Escribe COMP 2101
- Presiona la tecla <Tab>
- Escribe Prof. J. Quintana
- Presiona la tecla <ENTER>
- Haz lo mismo con la segunda línea
Los primeros tres pasos puedes sustituirlos por:
- Da un click en el botón del depósito de tabuladores hasta descubrir el tabulador derecho
- Da un click en la pulgada 6 (mejor en la pulgada 5.5) de la regla horizontal sobre la línea gris y luego mueves el tabulador hasta la 6”.
2. Tabulador derecho con guía de puntos
(Leader) a 6”. Tabla de Contenido
Antes de empezar este ejercicio elimina los tabuladores creados anteriormente:
Capítulo
1. El amor es una droga dura.................................................... .5
Capítulo 2.
Ama y haz lo que quieras....................................................................................................................... 23
Format/Tabs…/Clear/OK
|
Capítulo 1. El amor es una droga dura.................................................... .5 Capítulo 2. Ama y haz lo que quieras....................................................................................................................... 23 |
- Con el cursor al principio de la línea donde quieres instalar el tabulador, da un click en Format/Tabs...
- Escribe en la ventana de Tab stop position: 6
- Selecciona el área de Alignment: Right
- Marca el #2 del área Leader.
- Presiona OK
- Escribe Capítulo1. El amor es una droga dura
- Presiona la tecla <Tab>
- Escribe 5
- Presiona la tecla <ENTER> dos veces
- Haz lo mismo con la segunda línea
3. Tabulador derecho a 1”e izquierdo a 1.25”. Memo
Antes de empezar este ejercicio elimina los tabuladores creados anteriormente:
Format/Tabs…/Clear/OK
A: Juan del Pueblo De: J. Quintana Departamento: Ciencias y Tecnología Asunto: Revisión de nota
- Descubre el Tabulador derecho en el depósito de tabuladores
- Da un click en la pulgada 1 (debajo del 1) de la barra horizontal
- Descubre el Tabulador izquierdo en el depósito de tabuladores
- Da un click en la pulgada 1.25 de la barra horizontal
- Presiona la tecla <Tab> y escribe A:
- Presiona la tecla <Tab> y escribe Juan del Pueblo
- Presiona la tecla <ENTER>
- Haz lo mismo con el resto de líneas
4. Tabulador izquierdo a 1” y derecho a 2.50”. Gastos
Antes de empezar este ejercicio elimina los tabuladores creados anteriormente:
Préstamo auto $450.00
Teléfono $86.45
Luz $120.03
Format/Tabs…/Clear/OK o Mueve con el puntero un
poco hacia abajo los tabuladores que están en la barra horizontal.
|
Préstamo auto $450.00 Teléfono $86.45 Luz $120.03 |
- Descubre el Tabulador izquierdo en el depósito de tabuladores
- Da un click en la pulgada 1 (debajo del 1) de la barra horizontal
- Descubre el Tabulador derecho en el depósito de tabuladores
- Da un click en la pulgada 2.50 de la barra horizontal
- Presiona la tecla <Tab> y escribe Préstamo auto
- Presiona la tecla <Tab> y escribe $450.00
- Presiona la tecla <ENTER>
- Presiona <Tab> y escribe la segunda línea
- Haz lo mismo con la tercera línea
5. Tabulador central
El tabulador central sirve para centralizar texto en cualquier área de la página. Es distinto al comando del centro de página.
Antes de empezar este ejercicio elimina los tabuladores creados anteriormente:
Format/Tabs…/Clear/OK o Mueve con el puntero un poco
hacia abajo los tabuladores que están en la barra horizontal.
María
Dolores Juan Antonio
Pedroza Ramón Luis
Fuentes Ana
Cruz
- Descubre el Tabulador central en el depósito de tabuladores
- Da un click en la pulgada 2 (debajo del 2) de la barra horizontal
- Presiona la tecla <Tab> y escribe María Dolores
- Presiona la tecla <ENTER>
- Presiona la tecla <Tab> y escribe Juan Antonio Pedroza
- Haz lo mismo con el resto de líneas
6. Tabulador de barra
Antes de empezar este ejercicio elimina los tabuladores creados anteriormente:
Format/Tabs…/Clear/OK o Mueve con el puntero un poco hacia abajo los tabuladores que están en la barra horizontal.
El tabulador
de barra dibuja una línea vertical a partir de la posición en que se
ubica dicho tabulador. La línea vertical avanza a medida que se va
escribiendo en el documento. Hay
que eliminar el tabulador desde el momento que ya no se quiera la línea
vertical.
El uso de este tabulador, en este ejemplo, requiere sangrar el párrafo del lado izquierdo, de tal manera que el texto quede a la derecha de la línea vertical.
- Con el cursor en 0”, sangra el párrafo 1”.
- Format/Paragraph… Se abre la ventana de Paragraph.
- En el área de Identation selecciona 1” en la ventana Left.
También puedes sangrar el párrafo a la izquierda moviendo hasta 1”con el puntero del ratón, la herramienta Left Indent que se encuentra en la pulgada 0 de la barra de la regla horizontal, después del depósito de los tabuladores.
- Selecciona el tabulador de barra (Bar Tab) y colócalo en la posición .80”.
o Format/Tabs
o Escribe en Tab stop position .8”
o Selecciona Bar
o Presiona OK
- Escribe el texto que aparece en el ejemplo anterior. Al final del segundo párrafo, da un <ENTER> y elimina el tabulador de barra.